نحوه ی ایجاد کارت ویزیت در فتوشاپ
نرم افزار Adobe Photoshop, یک ویرایشگر تصاویر گرافیکی است که برای سیستم عامل های ویندوز و OSX طراحی شده است.
این نرم افزار می تواند تصاویر گرافیکی را در چندین لایه ویرایش و ایجاد کند و از ماسک ها، ترکیب بندی آلفا و چندین مدل رنگ مانند RGB، CMYK، Lab Color Space، Spot Color و Duotone پشتیبانی می کند. نرم افزار فتوشاپ از فرمت های گرافیکی گسترده ای پشتیبانی می کند، اما فرمت های PSD و PSB مخصوص به خود را نیز دارد که از تمام ویژگی های اشاره شده پشتیبانی می کنند. در این مقاله به شما آموزش می دهیم که چگونه با استفاده از فتوشاپ برای خود کارت ویزیت ایجاد کنید. با ما همراه باشید.
مراحل :

- فتوشاپ را باز کنید. این آیکون آبی با حروف “Ps” نمایش داده می شود. برای باز کردن یک پروژه ی جدید در فتوشاپ، روی آیکون Photoshop از صفحه اصلی کلیک کنید.

- روی File کلیک کنید. این گزینه در نوار منوی بالای صفحه قرار دارد. یک منوی کشویی برای شما نمایش داده می شود.

- روی New کلیک کنید. این اولین گزینه در منوی کشویی File می باشد. با این کار یک پنجره برای شما باز می شود که از آنجا می توانید یک پروژه ی جدید باز کنید.
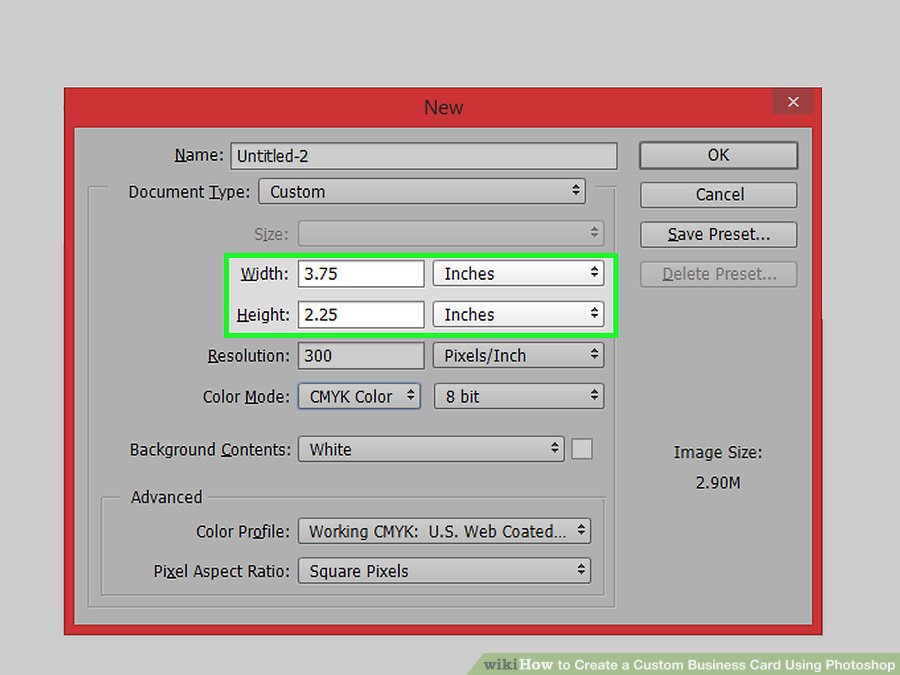
- اعداد 3.75 را برای “Width” و 2.25 را برای “Height” وارد کنید. با این کار سندی با 3.5 × 2 اینچ و با 8/1 ‘bleed’ در اختیار خواهید داشت.
واحد اندازه گیری باید “اینچ” باشد. اگر اینچ نیست، روی منوی کشویی در کنار “Width” و “Height” کلیک کنید و Inches را انتخاب کنید.
اگر از یک سرویس چاپی مانند Vistaprint یا Moo یا print shop استفاده می کنید، اطمینان حاصل کنید که از تنظیمات توصیه شده فتوشاپ استفاده می کنید. شما هم چنین می توانید یک فایل فتوشاپ خالی را از وب سایت دانلود کنید.
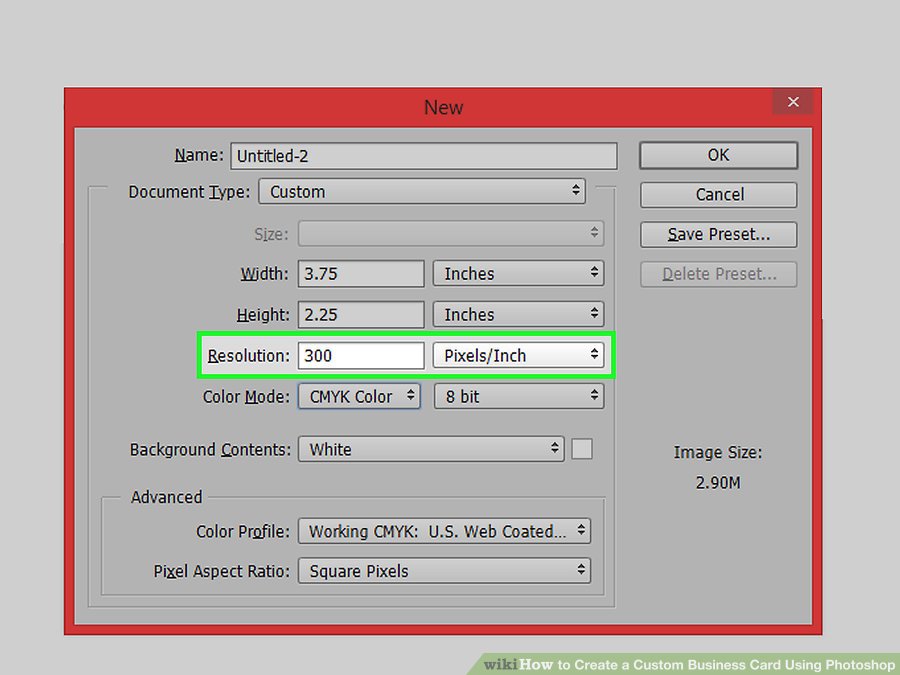
- 300 را در قسمت “Resolution” تایپ کنید. با این کار فایلی با 300 پیکسل در هر اینچ ایجاد می شود. این مقدار برای پرینت استاندارد می باشد.
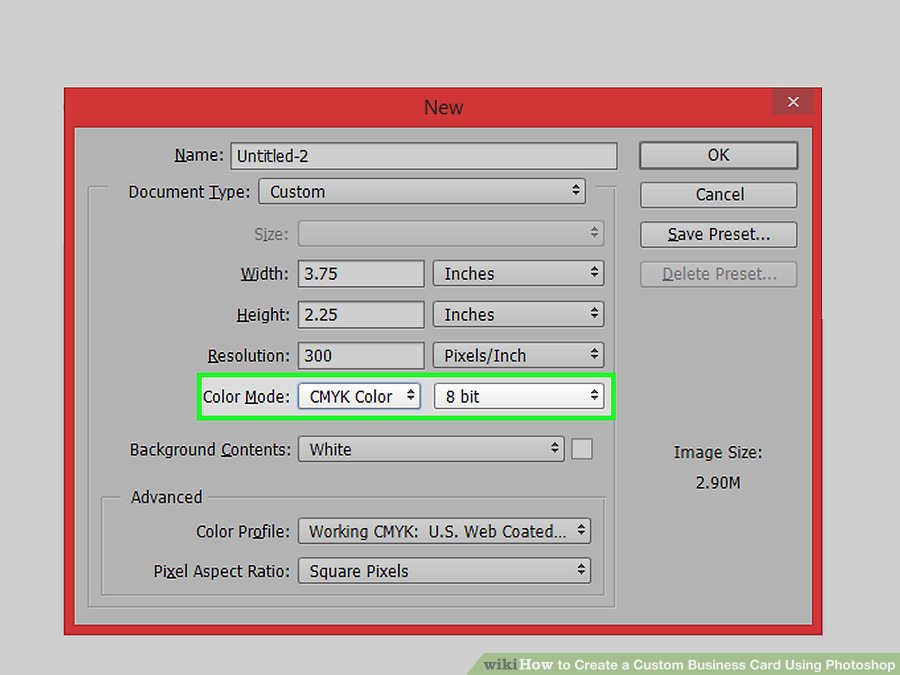
- “CMYK” را برای حالت رنگ انتخاب کنید. برای این کار از منوی کشویی “Color Mode” استفاده کنید. CMYK حالت رنگی است که اغلب برای چاپ از آن استفاده می شود.
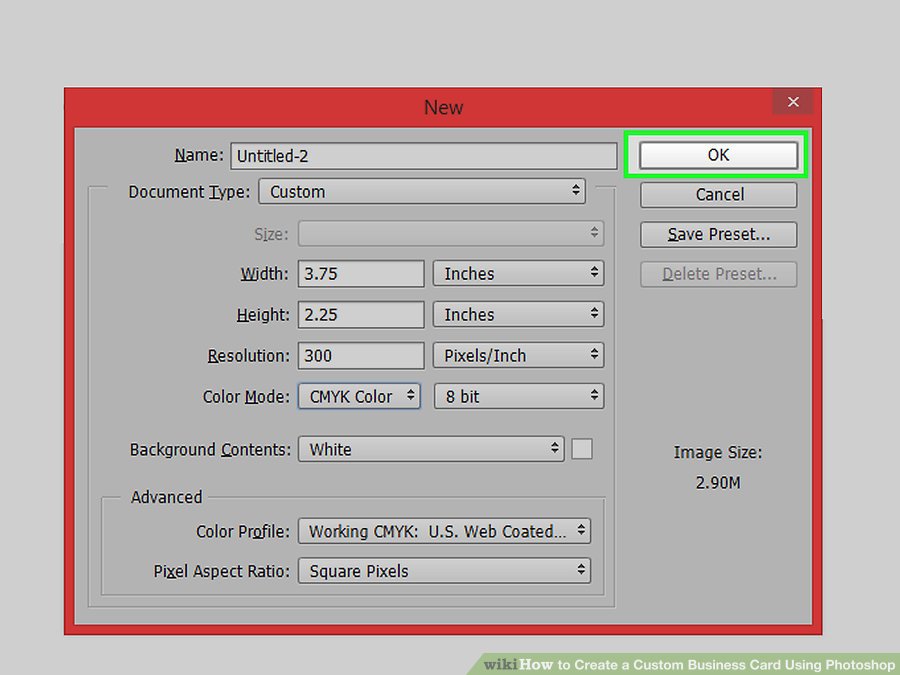
- روی Ok کلیک کنید. با این کار یک سند جدید فتوشاپ با ابعاد تنظیم شده باز می شود.
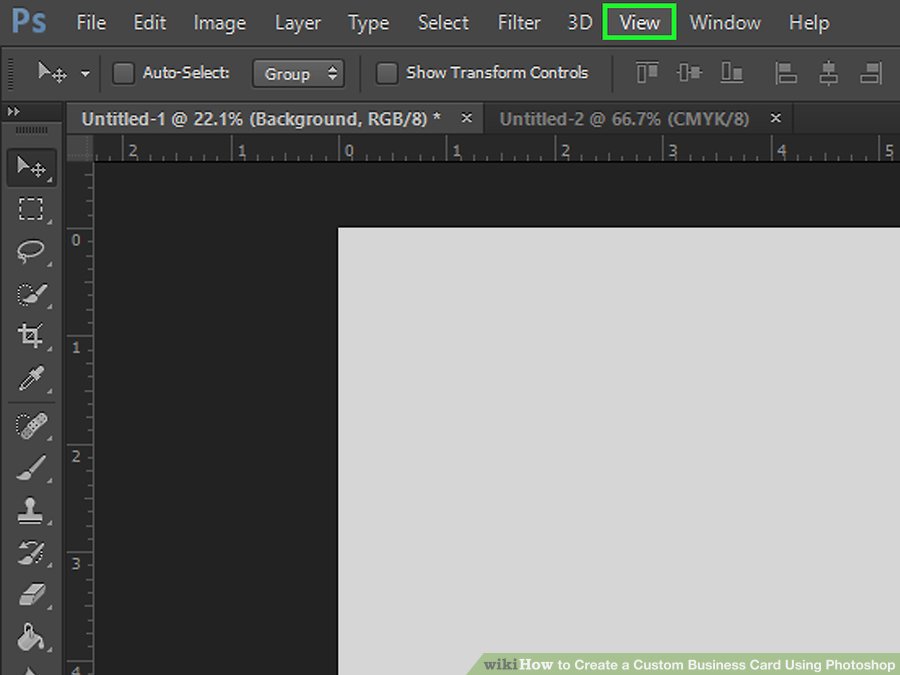
- روی View کلیک کنید. این گزینه در منوی بالای صفحه قرار دارد. با این کار یک منوی کشویی نمایش داده می شود.

- روی Rulers کلیک کنید. این گزینه در منوی ” View ” قرار دارد.
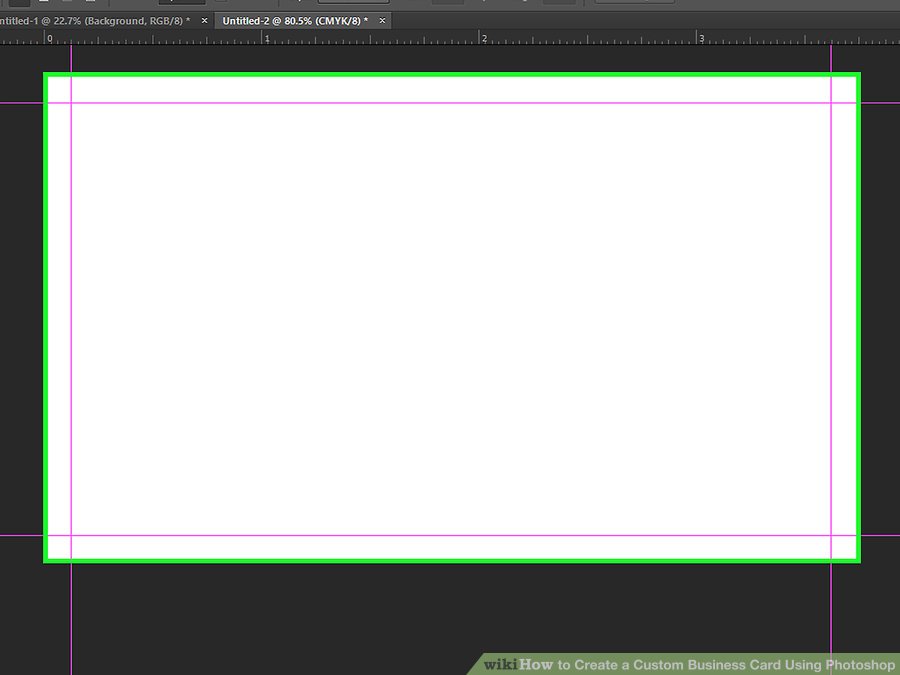
- خط راهنما برای هر لبه را به 0.125 برسانید. برای ایجاد یک خط راهنما، روی خط کش از بالای صفحه کلیک کنید و آن را به داخل بکشید. این کار را برای دو خط افقی نیز انجام دهید. یکی 0.125 اینچ و دیگری 2.125 اینچ. سپس دو خط عمودی 0.125 اینچ و 3.625 اینچ ایجاد کنید. منطقه خارج از خط راهنما، ناحیه bleed می باشد.

- روی File کلیک کنید. این گزینه در نوار منو بالای file قرار دارد.

- روی Save As کلیک کنید. با این کار یک پنجره ی جدید باز می شود که به کمک آن می توانید فایل مورد نظر خود را ذخیره کنید.

- یک نام برای فایل خود تایپ کنید. برای این کار نام مورد نظر خود را در فیلد “File Name” تایپ کنید.

- PSD را به عنوان فرمت فایل انتخاب کنید. PSD فرمت فایل فتوشاپ می باشد. ذخیره فایل های فتوشاپ با فرمت فتوشاپ, بهترین راه برای حفظ جزئیات رنگ و لایه های قابل ویرایش است. برای انتخاب PSD، روی منوی کشویی «Format» کلیک کنید سپس روی “Photoshop” یا “PSD” کلیک کنید.

- روی گزینه ی Save کلیک کنید. با این کار فایل فتوشاپ شما ذخیره می شود. ایده خوبی است که هنگام کار در فتوشاپ بار ها کار خود را ذخیره کنید. برای ذخیره، روی File در نوار منو کلیک کنید و سپس روی Save کلیک کنید یا دکمه های Ctrl + S یا ⌘ Command + S را فشار دهید.
منبع : نحوه ی ایجاد کارت ویزیت در فتوشاپ
]]>
چگونه یک متن را در فتوشاپ به شکل تبدیل کنیم ؟
نرم افزار Adobe Photoshop, یک ویرایشگر تصاویر گرافیکی است که برای سیستم عامل های ویندوز و OSX طراحی شده است.
این نرم افزار می تواند تصاویر گرافیکی را در چندین لایه ویرایش و ایجاد کند و از ماسک ها، ترکیب بندی آلفا و چندین مدل رنگ مانند RGB، CMYK، Lab Color Space، Spot Color و Duotone پشتیبانی می کند. نرم افزار فتوشاپ از فرمت های گرافیکی گسترده ای پشتیبانی می کند، اما فرمت های PSD و PSB مخصوص به خود را نیز دارد که از تمام ویژگی های اشاره شده پشتیبانی می کنند. در این مقاله به شما آموزش می دهیم که چگونه با استفاده از فتوشاپ متن را به شکل تبدیل کنید. با ما همراه باشید.
مراحل :

- یک فایل فتوشاپ را باز یا ایجاد کنید. برای انجام این کار، روی آیکون آبی رنگ برنامه که روی آن حروف “Ps” نوشته شده است, دوبار کلیک کنید، سپس از نوار منو بالای صفحه روی File کلیک کنید و:
برای باز کردن یک سند موجود روی Open … کلیک کنید یا روی New … کلیک کنید تا یک سند جدید ایجاد کنید.

- روی ابزار Type کلیک کنید. آیکون T در نزدیکی ابزار Pen در سمت چپ پنجره قرار دارد. یک منوی کشویی نمایش داده می شود.

- روی ابزار Horizontal Type کلیک کنید. این گزینه در بالای منوی کشویی قرار دارد.

- روی هر قسمت از صفحه که می خواهید, کلیک کنید.

- متنی را که می خواهید به شکل تبدیل کنید، تایپ کنید.

- روی ابزار Selection کلیک کنید. این آیکون زیر ابزار Text قرار دارد.

- روی ابزار Direct Selection کلیک کنید.

- روی متنی که تایپ کرده اید کلیک کنید.

- از نوار منو روی Type کلیک کنید.

- روی Convert to Shape کلیک کنید. اکنون این متن به صورت یک طرح کلی نمایش داده می شود و شما می توانید آن را ویرایش کنید یا به صورت جداگانه حرکت دهید.
می توانید رنگ و ظاهر آن را نیز تغییر دهید.
منبع : چگونه یک متن را در فتوشاپ به شکل تبدیل کنیم ؟
]]>نحوه ی از بین بردن جای جوش به کمک Adobe Photoshop
نرم افزار Adobe Photoshop, یک ویرایشگر تصاویر گرافیکی است که برای سیستم عامل های ویندوز و OSX طراحی شده است.
این نرم افزار می تواند تصاویر گرافیکی را در چندین لایه ویرایش و ایجاد کند و از ماسک ها، ترکیب بندی آلفا و چندین مدل رنگ مانند RGB، CMYK، Lab Color Space، Spot Color و Duotone پشتیبانی می کند. نرم افزار فتوشاپ از فرمت های گرافیکی گسترده ای پشتیبانی می کند، اما فرمت های PSD و PSB مخصوص به خود را نیز دارد که از تمام ویژگی های اشاره شده پشتیبانی می کنند. در این مقاله به شما آموزش می دهیم که چگونه جای جوش را به کمک فتوشاپ از روی صورت پاک کنید. با ما همراه باشید.
مراحل :

1. از پنل Tools ابزار Healing Brush را انتخاب کنید.

2. Diameter قلم مو را بزرگتر از اندازه ی جوش صورت خود تنظیم کنید.

3. Hardness قلم مو را روی 0% تنظیم کنید.

4. دکمه ی Alt را نگه دارید و روی قسمتی از پوست که جوش ندارد کلیک کنید تا این قسمت کپی شود.

5. دکمه ی Alt را رها کنید.

6. نشانگر ماوس را روی قسمتی از صورت که جوش دارد ببرید و یک بار روی آن کلیک کنید تا جوش از بین برود.

7. مراحل 3 تا 7 را برای هر قسمتی از صورت که صاف و مرتب نیست تکرار کنید تا در نهایت پوستی روشن و زیبا داشته باشید.
منبع : نحوه ی از بین بردن جای جوش به کمک Adobe Photoshop
]]>
نحوه ی ایجاد متن آبرنگی با استفاده از فتوشاپ
نرم افزار Adobe Photoshop, یک ویرایشگر تصاویر گرافیکی است که برای سیستم عامل های ویندوز و OSX طراحی شده است.
این نرم افزار می تواند تصاویر گرافیکی را در چندین لایه ویرایش و ایجاد کند و از ماسک ها، ترکیب بندی آلفا و چندین مدل رنگ مانند RGB، CMYK، Lab Color Space، Spot Color و Duotone پشتیبانی می کند. نرم افزار فتوشاپ از فرمت های گرافیکی گسترده ای پشتیبانی می کند، اما فرمت های PSD و PSB مخصوص به خود را نیز دارد که از تمام ویژگی های اشاره شده پشتیبانی می کنند. در این مقاله به شما آموزش می دهیم که چگونه به کمک فتوشاپ حالت آب رنگی به متن خود بدهید. با ما همراه باشید.
مراحل :

- یک سند جدید در فتوشاپ باز کنید. به قسمت File> New بروید. در این مثال از سایز 8″x2″ استفاده شده است.

- متن خود را تایپ کنید. روی دکمه text (نوار ابزار سمت چپ) کلیک کرده و با استفاده از ماوس خود بر روی صفحه کلیک کرده و متن دلخواه خود را تایپ کنید. می توانید ظاهر، اندازه و سبک فونت خود را از نوار ابزاری که در بالای صفحه قرار دارد, تغییر دهید. من از 72pt. “American Typewriter” استفاده کردم و متن را پر رنگ کرده ام. ممکن است بخواهید قلمی با حداقل سایز 60pt استفاده کنید.

- متن را outline کنید. در لایه متن ، همیشه می توانید این گزینه را در قسمت Select> Load Selection پیدا کنید. برای استفاده از دکمه های میانبر ، دکمه ی command (mac) یا دکمه ی ctrl را نگه دارید و روی تصویر کوچک لایه کلیک کنید. تصویر کوچک لایه زیر نوار ابزار “Layers” (سمت راست صفحه) قرار دارد ، این جعبه کوچک در سمت چپ نام لایه قرار دارد (برای لایه های متنی ، با حرف “T” نشان داده می شود).

- لایه متن را مخفی کنید. برای مخفی کردن لایه روی آیکون کوچک چشم در کنار تصویر کوچک لایه کلیک کنید.

- یک لایه جدید ایجاد کنید. می توانید به قسمت Layer> New> Layer بروید یا روی آیکون شبیه به صفحه در کنار آیکون سطل زباله در نوار ابزار Layers کلیک کنید.

- ابزار قلم مو و یکی از برس های bittbox را انتخاب کنید. هر رنگی را که دوست دارید انتخاب کنید ، ترجیحا رنگ روشن انتخاب کنید. به منظور انتخاب رنگ ، از نوار ابزار در سمت راست صفحه استفاده کنید.

تغییر اندازه قلم مو
- قلم موی خود را تغییر اندازه دهید. شما می توانید این کار را با فشار دادن براکت ها ([کوچکتر ،] بزرگتر) انجام دهید و بر روی کل متن کلیک کنید. اولین رنگی که من در این مثال استفاده کردم # f3698c با قلم موی شماره 3 بود.

- مراحل 7 و 8 را تکرار کنید و رنگ های مختلف را با هم مخلوط کنید و به رنگ زدن ادامه دهید تا تمام متن از رنگ پر شود. به یاد داشته باشید اگر دو بار کلیک کنید رنگ قلم مو تیره تر می شود ، یا اگر بر روی ناحیه ای که رنگ دیگر زده شده است, کلیک کنید, رنگ ها همپوشانی خواهند داشت.

- متن را از حالت outline خارج کنید. اکنون ظاهر اصلی متن خود را مشاهده خواهید کرد.

- برای اینکه به متن جلوه ای آبکی بدهید از ابزار eraser استفاده کنید. ابزار eraser را انتخاب کنید ، به جای استفاده از ابزار eraser استاندارد قلم مو های bittbox را انتخاب کنید. برای پاک کردن لبه های متن از eraser استفاده کنید.

- اکنون متنی دارید که به نظر می رسد آن را با آبرنگ رنگ کرده اید. اکنون می توانید تصاویر دیگری را اضافه کنید یا آن را ذخیره کنید و در وب سایت خود از آن استفاده کنید.
منبع : نحوه ی ایجاد متن آبرنگی با استفاده از فتوشاپ
]]>
نحوه ی کشیدن یک حلقه ی نقره ای در Adobe Photoshop 7.0
نرم افزار Adobe Photoshop, یک ویرایشگر تصاویر گرافیکی است که برای سیستم عامل های ویندوز و OSX طراحی شده است.
این نرم افزار می تواند تصاویر گرافیکی را در چندین لایه ویرایش و ایجاد کند و از ماسک ها، ترکیب بندی آلفا و چندین مدل رنگ مانند RGB، CMYK، Lab Color Space، Spot Color و Duotone پشتیبانی می کند. نرم افزار فتوشاپ از فرمت های گرافیکی گسترده ای پشتیبانی می کند، اما فرمت های PSD و PSB مخصوص به خود را نیز دارد که از تمام ویژگی های اشاره شده پشتیبانی می کنند. در این مقاله به شما آموزش می دهیم که چگونه در Adobe Photoshop 7.0 یک حلقه ی نقره ای ترسیم کنید. با ما همراه باشید.
مراحل :

- روی “File / New” (shortcut “Ctrl + N”) کلیک کنید و ابعاد دلخواه خود را انتخاب کنید. بهتر است عکس مربع باشد. برای این مثال ما سایز 800×800 پیکسل را انتخاب کرده ایم. رزولوشن را روی 72 پیکسل در هر اینچ تنظیم کنید و از زیر قسمت “Contents” گزینه ی “White” را انتخاب کنید.

- ابزار Brush (shortcut “B” ) را انتخاب کنید. با کلیک روی آیکون فلش در سمت راست شکل و اندازه ی قلمو ، منوی کشویی را باز کنید. روی فلش در گوشه سمت راست منو کلیک کرده و “Load Brushes” را انتخاب کنید. گزینه ی “Assorted Brushes” را انتخاب کنید سپس روی “Load” کلیک کنید.

- دایره شماره 59 را انتخاب کنید. قطر آن را با توجه به اندازه تصویر افزایش دهید. در اینجا قطر قلمو 700 پیکسل خواهد بود. Opacity و Flow قلمو را روی 100٪ تنظیم کنید. رنگ مشکی را به عنوان پس زمینه خود و رنگ سفید را برای قلمو انتخاب کنید (این رنگ پیش فرض در PS7 می باشد).

- اکنون صفحه به رنگ مشکی تغییر کرده است. برای ایجاد یک دایره ی ضخیم قلمو را در محل مشخص قرار دهید و 5 بار کلیک کنید.

- یک بار کلیک کنید. در محلی که رنگ سفید به مشکی برخورد می کند رنگ خاکستری ایجاد می شود. مجددا کلیک کنید تا رنگ آن روشن تر شود با این کار ظاهر نقره ای خواهد داشت.

- با پنج کلیک اولی که انجام می دهید گوشه ی حلقه حالت دندانه دندانه می شود. برای پاک کردن آن از ابزار Eraser Tool (shortcut “E”) استفاده کنید.
- این مرحله اختیاری است. اگر می خواهید می توانید از دیگر ابزار های فتوشاپ از جمله brush, gradient, clone stamp, pattern stamp برای طراحی انگشتر خود استفاده کنید.
منبع : نحوه ی کشیدن یک حلقه ی نقره ای در Adobe Photoshop 7.0
]]>
نحوه ی افزایش دادن پویایی عکس در فتوشاپ
نرم افزار Adobe Photoshop, یک ویرایشگر تصاویر گرافیکی است که برای سیستم عامل های ویندوز و OSX طراحی شده است.
این نرم افزار می تواند تصاویر گرافیکی را در چندین لایه ویرایش و ایجاد کند و از ماسک ها، ترکیب بندی آلفا و چندین مدل رنگ مانند RGB، CMYK، Lab Color Space، Spot Color و Duotone پشتیبانی می کند. نرم افزار فتوشاپ از فرمت های گرافیکی گسترده ای پشتیبانی می کند، اما فرمت های PSD و PSB مخصوص به خود را نیز دارد که از تمام ویژگی های اشاره شده پشتیبانی می کنند. در این مقاله به شما آموزش می دهیم که چگونه این کار را در فتوشاپ انجام دهید و از زیبایی صورت خود لذت ببرید.
مراحل :

- اگر می خواهید پویایی عکس خود را افزایش دهید می توانید از ابزار sharpen استفاده کنید. با این کار موها, چشم ها و بینی ظاهر بهتری پیدا می کنند. البته نباید در این کار زیاده روی کنید زیرا باعث می شود عکس کمی غیر طبیعی به نظر برسد. برای استفاده از این گزینه ابزار sharpen را انتخاب کنید سپس اندازه ی قلمو را مشخص کنید و روی تصویر اعمال کنید.
منبع : نحوه ی افزایش دادن پویایی عکس در فتوشاپ
]]>
نحوه ی وارد کردن عکس در فتوشاپ
نرم افزار Adobe Photoshop, یک ویرایشگر تصاویر گرافیکی است که برای سیستم عامل های ویندوز و OSX طراحی شده است.
این نرم افزار می تواند تصاویر گرافیکی را در چندین لایه ویرایش و ایجاد کند و از ماسک ها، ترکیب بندی آلفا و چندین مدل رنگ مانند RGB، CMYK، Lab Color Space، Spot Color و Duotone پشتیبانی می کند. نرم افزار فتوشاپ از فرمت های گرافیکی گسترده ای پشتیبانی می کند، اما فرمت های PSD و PSB مخصوص به خود را نیز دارد که از تمام ویژگی های اشاره شده پشتیبانی می کنند. در این مقاله به شما آموزش می دهیم که چگونه یک عکس را در فتوشاپ باز کنید. با ما همراه باشید.
مراحل :

- Photoshop را باز کنید. آیکون این برنامه به شکل یک مربع آبی رنگ است که روی آن حروف “Ps” نوشته شده است.

- یک تصویر یا فایل فتوشاپ را باز کنید.

- روی File کلیک کنید. این گزینه در نوار بالای صفحه قرار دارد.

- روی Place کلیک کنید. با این کار پنجره ی مرورگر فایل باز می شود و به شما اجازه می دهد تا عکس مورد نظر خود را پیدا کنید.

- به محل ذخیره ی عکس خود بروید و آن را انتخاب کنید. از پنجره ی مرورگر فایل برای بررسی فایل ها استفاده کنید. روی یک عکس کلیک کنید و آن را انتخاب کنید.

- روی Place کلیک کنید. با این کار عکس در فتوشاپ به عنوان یک لایه ی جدید باز می شود.
منبع : نحوه ی وارد کردن عکس در فتوشاپ
]]>
نحوه ی ویرایش بینی در عکس ها در Adobe Photoshop
نرم افزار Adobe Photoshop, یک ویرایشگر تصاویر گرافیکی است که برای سیستم عامل های ویندوز و OSX طراحی شده است.
این نرم افزار می تواند تصاویر گرافیکی را در چندین لایه ویرایش و ایجاد کند و از ماسک ها، ترکیب بندی آلفا و چندین مدل رنگ مانند RGB، CMYK، Lab Color Space، Spot Color و Duotone پشتیبانی می کند. نرم افزار فتوشاپ از فرمت های گرافیکی گسترده ای پشتیبانی می کند، اما فرمت های PSD و PSB مخصوص به خود را نیز دارد که از تمام ویژگی های اشاره شده پشتیبانی می کنند. در این مقاله به شما آموزش می دهیم که چگونه در Adobe Photoshop بینی خود را در عکس ها ویرایش کنید. با ما همراه باشید.
مراحل :

- عکس مورد نظر خود را باز کنید و دکمه های Ctrl+j را فشار دهید تا یک کپی از عکس در یک لایه ی جدید داشته باشید.

- ابزار Lasso را انتخاب کنی و دور بینی کلیک کنید و بکشید.

- دکمه های Ctrl+j را فشار دهید تا از بینی شما در یک لایه ی جدید کپی گرفته شود. دکمه های Ctrl+t را فشار دهید تا به حالت scale منتقل شوید و بتوانید سایز و شکل بینی خود را ویرایش کنید.

- روی پس زمینه ی کپی کار کنید. ناحیه ی زیر بینی باید کاملا تمیز شده باشد, برای این کار از ابزار Healing Brush استفاده کنید. برای استفاده از این ابزار باید از یک قسمت خوب نمونه برداری کنید سپس این ناحیه را با فشار دادن دکمه های Alt+click کپی کنید.

- برای تنظیم شکل بینی, به لایه ی بینی برگردید, ابزار Liquify را انتخاب کنید, Brush size را روی 45, Brush Density را روی 15 و Brush pressure را روی 30 تنظیم کنید. سپس کلیک کنید و شکل بینی خود را مشخص کنید.

- ابزار Smudge را از نوار ابزار انتخاب کنید و Strength را روی 30% تنظیم کنید, روی نوک بینی کلیک کنید و بکشید تا طبیعی تر جلوه کند.

- پایان !
منبع : نحوه ی ویرایش بینی در عکس ها در Adobe Photoshop
]]>
چگونه قرمزی چشم را در فتوشاپ از بین ببریم؟
نرم افزار Adobe Photoshop, یک ویرایشگر تصاویر گرافیکی است که برای سیستم عامل های ویندوز و OSX طراحی شده است.
این نرم افزار می تواند تصاویر گرافیکی را در چندین لایه ویرایش و ایجاد کند و از ماسک ها، ترکیب بندی آلفا و چندین مدل رنگ مانند RGB، CMYK، Lab Color Space، Spot Color و Duotone پشتیبانی می کند. نرم افزار فتوشاپ از فرمت های گرافیکی گسترده ای پشتیبانی می کند، اما فرمت های PSD و PSB مخصوص به خود را نیز دارد که از تمام ویژگی های اشاره شده پشتیبانی می کنند. در این مقاله به شما آموزش می دهیم که چگونه در فتوشاپ قرمزی چشم ها را از بین ببرید. با ما همراه باشید.
مراحل :

- تصویری که می خواهید ویرایش کنید را در فتوشاپ قرار دهید. هنگام ویرایش، ممکن است لازم شود عکس را بزرگنمایی کنید تا بهتر دیده شود.

- در نوار ابزار, روی plaster راست کلیک کنید. روی آیکون شبیه به چشم با عنوان “Red eye tool” کلیک کنید.

- برای از بین بردن قرمزی چشم ها روی هر کدام کلیک کنید. بعد از این کار دیگر برق قرمز را درون چشم ها مشاهده نخواهید کرد.

- اکنون قرمزی چشم از بین رفته است و شما می توانید هر ویرایش دیگری که دوست دارید را با عکس انجام دهید. آن را ذخیره کنید و در صورت تمایل در شبکه های اجتماعی قرار دهید.